OS X Lion Survival Guide (Updated)
Lion: unsinnige Gesten zurücksetzen
 Lion bietet kaum Möglichkeiten für das Modifizieren von Gesten. Das wäre auch an sich gar nicht schlimm, wenn nicht die am Meisten genutzten Funktionen von nun an super unbequeme Gesten, wie zum Beispiel die Daumen-und 3-Finger-aber-nicht-den-kleinen-Finger-Explosion wäre, um den Schreibtisch frei von allen geöffneten Fenstern anzuzeigen.
Lion bietet kaum Möglichkeiten für das Modifizieren von Gesten. Das wäre auch an sich gar nicht schlimm, wenn nicht die am Meisten genutzten Funktionen von nun an super unbequeme Gesten, wie zum Beispiel die Daumen-und 3-Finger-aber-nicht-den-kleinen-Finger-Explosion wäre, um den Schreibtisch frei von allen geöffneten Fenstern anzuzeigen.
Zum Glück gibt es Programme, wie das kostenlose „BetterTouchTool“, mit dem Ihr sinnfreie Gesten so modifizieren könnt, dass sie besser durchzuführen sind.
Dies funktioniert leider nicht mit Lion Funktionen wie Mission Control; doch könnt Ihr diese Gesten mit entsprechenden Tastenkombinationen versehen, um das Arbeiten für Euch angenehmer zu gestalten.
Lion: Drei Finger Vor & Zurück
Um zwischen Seiten zu blättern, wird im Moment in Lion die für Vor-und-Zurück bekannte Geste nicht richtig untersützt.
Auch hier ist die Lösung einfach: Damit sie richtig arbeitet müsst Ihr nur in den Systemeinstellungen unter "Mehr Gesten" in der Sektion "Trackpad" auf zwei oder drei Finger umstellen und alles klappt wieder wie gewohnt.
Lion: iCal- & Adressbuch-Interface zurücksetzen
Das neue Userinterface von iCal und dem Adressbuch passt im Moment noch nicht wirklich zu den zwei sehr nützlichen und oft gebrauchten Apps.
Wenn Ihr diese neuen Bilderbuch-Skins löschen und durch etwas ersetzen wollt, dass eher zum Rest von Mac OS passt, könnt Ihr Euch die kostenlosen Skins von "MacNix" (iCal, Adressbuch) downloaden und fiolgender Anleitung zur Installation folgen.
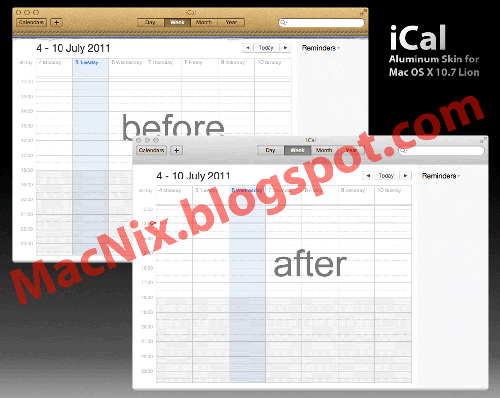
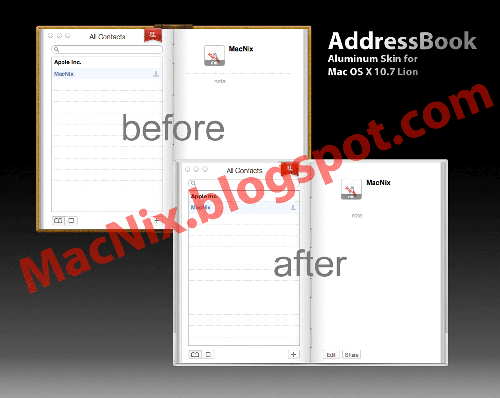
Installation:
- Lade Dir die Skins herunter: iCal, Adressbuch
- mounte die Disk-Images durch einen Doppelklick
- Führe das enthaltene Package mit einem Doppelklick aus und klicke dich durch den Installations-Dialog
- Öffnet iCal / Adressbuch (ggf. vorher beenden)
Lion: Features deaktivieren
Manche Lion Features können allerdings ganz leicht deaktiviert werden:
Lion: natürliches Scrollen deaktivieren
Wenn Ihr ein iPhone oder iPad habt, ist "natürliches Scrollen" nichts Neues für Euch: Auf dem Display schiebt ihr die Seite nach oben und scrollt damit nach unten. Dieses Feature auf Eurem Mac zu nutzen, mag aber gewöhnungsbedürftig sein.
Um es für ein Trackpad zu deaktivieren, geht Ihr einfach in den Systemeinstellungen auf "Trackpad" und unter dem Reiter "Scrollen und Zoomen" und entfernt die Häkchen bei "Scrollrichtung: Natürlich".
Benutzt Ihr eine Magic Mouse, geht stattdessen auf den Tab "Maus" und entfernt das Häkchen bei "Scrollrichtung: Natürlich“.
Habt Ihr keine Magic Mouse, entfernt Ihr den Haken bei "Beim Scrollen oder Navigieren in Bewegungsrichtung der Finger bewegen" und schon könnt ihr nach oben und unten sowie nach rechts oder links Blättern wie Ihr es gewohnt seid.
Lion: Dashboard deaktivieren
Wollt Ihr das Dashboard nicht als eigenen Space, könnt Ihr es in den Systemeinstellungen unter dem Menüpunkt "Mission Control" abschalten.
Lion: Scrollbalken einblenden
Wenn es Euch stört, dass mit Lion die Scrollbalken verschwinden, sobald ihr nicht mehr scrollt, könnt Ihr sie Euch permanent anzeigen lassen, indem Ihr in den Systemeinstellungen unter "Allgemein" neben der Option "Rollbalken einblenden" die Option "Immer" auswählt.
Lion: Auto-Locking / Dokumente sperren deaktivieren
In den Voreinstellungen von Lion ist festgehalten, dass zwei Wochen nach der letzten Änderung in Eurem Dokument, dieses automatisch gesperrt wird. Dies soll eine unbeabsichtigte Änderung in Programmen die "Automatisch Sichern" untersützten verhinder.
Diesen Intervall von zwei Wochen, könnt ihr in den Systemeinstellungen unter "Time Machine" und dort der Button "Optionen" ändern. Dort könnt Ihr euren bevorzugten Zeitraum einstellen.
Lion: Resume deaktivieren / Fenster beim erneuten Öffnen wiederherstellen
Wenn Ihr Programme öffnet, erscheinen diese am gleichen Platz und mit der selben Position des Zeigers oder des markierten Textes, wie Ihr sie verlassen habt. Auch nach einem Neustart werden die zuvor noch geöffneten Apps genau so angezeigt wie sie geschlossen wurden. Aber wie auch bei den vorherigen Funktionen könnt Ihr auch ohne dieses Feature überleben.
Um Resume zu deaktivieren, wählt in den Systemeinstellungen den Tab "Allgemein" und entfernt das Häkchen vor dem Eintrag "Fenster beim Beenden und erneuten Öffnen von Programmen wiederherstellen". Dies deaktiviert die Funktion komplett
Um Resume für einzelne Programme zu deaktivieren könnt Ihr folgende Terminalbefehle nutzen:
defaults write com.apple.Preview NSQuitAlwaysKeepsWindows -bool false
defaults write com.apple.QuickTimePlayerX NSQuitAlwaysKeepsWindows -bool false
Lion: Library Ordner wieder anzeigen
Ihr vermisst Euren Library Ordner in Lion?
Mit folgendem Konsolenbefehl über den Terminal, könnt Ihr ihn Euch leicht wieder anzeigen lassen: "chflags nohidden ~/Library/"
Lion: Diagnose- & Nutzungsdaten an Apple senden deaktivieren
Um keine Diagnose- & Nutzungsdaten an Apple zu senden deaktiviert Ihr in den Systemeinstellungen unter "Sicherheit" und dem Reiter "Privatsphäre" den Haken bei "Diagnose- & Nutzungsdaten an Apple senden". Hierfür ist eventuell eine Authentifizierung als Administrator, über das kleine Schlosssymbold links unten im Fenster, nötig.
Lion: Dock Indikator für aktive Programme anzeigen
Sofern Ihr nicht von Snow Leopard geupgraded habt, fehlen unter Lion im Dock die kleinen bläulichen Punkte unter den aktiven Programmen.
Um diese wieder anzuzeigen müsst Ihr in den Systemeinstellungen, dem Icon Dock den Haken bei "Anzeige für geöffnete Programme einblenden" setzen.

 Sichere dir jetzt dein kostenloses Exemplar unserer Shortcut-Übersicht für macOS als PDF!
Sichere dir jetzt dein kostenloses Exemplar unserer Shortcut-Übersicht für macOS als PDF!