Parallels Desktop
Windows auf dem Mac

Hinweis Parallels Desktop für Mac ist nur eine Möglichkeit, Windows auf dem Mac zu installieren. Nimm dir kurz die Zeit und finde heraus, ob Parallels Desktop für Mac die optimale Lösung für deine Anforderungen ist.
Hier findest du weitere Möglichkeiten: Windows auf dem Mac installieren.
Parallels Desktop für Mac
Parallels Desktop richtet sich an Nutzer die ihren Mac lieben aber auf branchenspezifische Programme, für die es keine Mac-Version gibt, nicht verzichten können. Parallels Desktop ermöglicht einen schnellen Wechsel zwischen oder gleichzeitigen Betrieb von Windows unter OS X.
Die Installation von Parallels Desktop für Mac ist schnell und problemlos und dauert, inklusive der Installation von Windows, gerade einmal eine halbe Stunde.
Funktionsweise von Parallels Desktop für Mac
Um nicht zu weit auszuschweifen, es kurz und dennoch verständlich zu halten;
Parallels Desktop erstellt für jedes Gastsystem eine sog. "virtuelle Maschine" (Wikipedia). Dabei wird das Gastsystem (z.B. Windows 10) in einer Art Container installiert. Beim Starten dieses Container-Systems wird die zugrundeliegende Rechner-Hardware simuliert. Dies ermöglicht dem Nutzer dem Gastsystem Hardware hinzuzufügen oder wegzunehmen, wenn sich die Anforderungen an das Gastsystem ändern oder sich beispielsweise herausstellt, dass 2 GB Arbeitsspeicher dem Gastsystem nicht ausreichen.
Die Grenzen setzt hier natürlich das Hostsystem, euer physikalischer Mac.
Die technische Funktionsweise birgt auch ihre Nachteile. Die Arbeit mit einer virtuellen Maschine (VM) ist u.U. langsamer als mit einer nativen Betriebssysteminstalliert wie z.B. mit Boot Camp, da mit der physischen Hardware zwei Systeme betrieben werden. Eine virtuelle Maschine verbraucht einiges an Arbeitsspeicher was sich vor
allem bei rechenintensiven Anwendungen bemerkbar macht und uns auch direkt zu dem Punkt bringt, für wen Parallels Desktop nicht geeignet ist.
Für wen ist Parallels Desktop nichts?
Die Frage ob Programm X in einer mit Parallels Desktop virtualisierten Umgebung flüssig läuft kann nicht pauschal beantwortet werden, da dies immer von der Hardwareausstattung des Hostsystems abhängig ist.
Nicht unbedingt geeignet, ist Parallels Desktop für "hardcore Gamer", Grafiker und Anwender von Programmen, die viel Rechenleistung erfordern, bspw. CAD-Programme oder intensive Video-/Bildbearbeitung.
In unserem Test lief das Spiel ANNO 2070 in einem mit Parallels Desktop virtualisierten Windows 7 auf einem iMac 27" mit 16 GB Arbeitsspeicher anstandslos flüssig.
Voraussetzungen für Parallels Desktop für Mac
Parallels Desktop für Mac unterstützt alle aktuellen Windows Versionen mit 32, sowie 64 Bit, z.B. Windows Vista & Windows 7 und natürlich Windows 10.
Um nun Windows mit Hilfe von Parallels Desktop auf dem Mac zu installieren, benötigst du eine Version von Windows auf CD, USB-Stick oder als Imagedatei (iso) und natürlich die OS X Software Parallels Desktop, welche für ca. 80 Euro bei Amazon erhältlich ist.
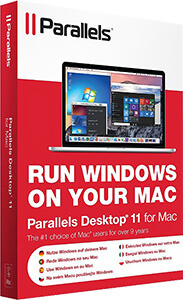
Die Anforderungen an deinen Mac sind mindestens 4 GB Arbeitsspeicher, und mindestens 15 GB freier Festplattenspeicher für jede virtuelle Maschine.
Windows auf dem Mac mit Parallels Desktop in nur 30 Minuten.
Parallels Desktop für Mac installieren
Die Installation von Parallels Desktop selbst ist schnell, unkompliziert und intuitiv. Das Setup muss lediglich durchgeklickt, die Software-Lizenzvereinbarung akzeptiert und das Produkt mit einer Seriennummer aktiviert werden. - Fertig.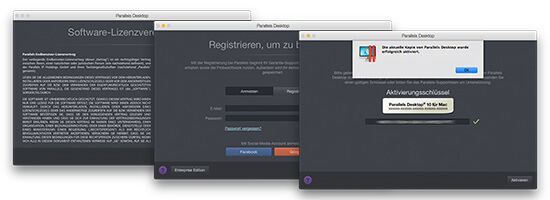
Von der Installation von "Parallels Access" raten wir ab, dieses kann ggf. auch später installiert werden.
Nach erfolgreicher Installation öffnest du die Parallels Desktop-App, z.B. über Spotlight mit CMD+Leertaste.
Windows 10 mit Parallels Desktop für Mac installieren
Im "Parallels Wizard" hast du nun zwei Möglichkeiten, "Windows oder ein anderes OS von DVD oder Imagedatei installieren" oder "Windows von einem PC übertragen".
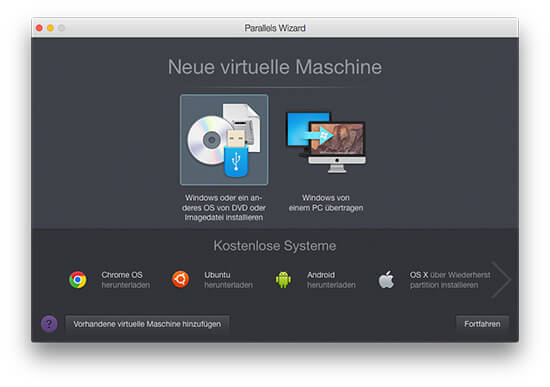
Da wir ein frisches Windows 10 installieren wollen, wählen wir "Windows installieren".
Legt die Windows-Installations-CD ein, verbindet die Installationsquelle mit Eurem Mac oder haltet die Imagedatei (iso) bereit.
Parallels Desktop sucht nun automatisch nach Betriebssystemen und listet die gefundenen Betriebssysteme auf.
In unserem Artikel verwenden wir die Windows 10 als Imagedatei (iso). Parallels weiß nicht wo wir diese abgelegt haben und wir müssen über den Button "manuell suchen" etwas nachhelfen.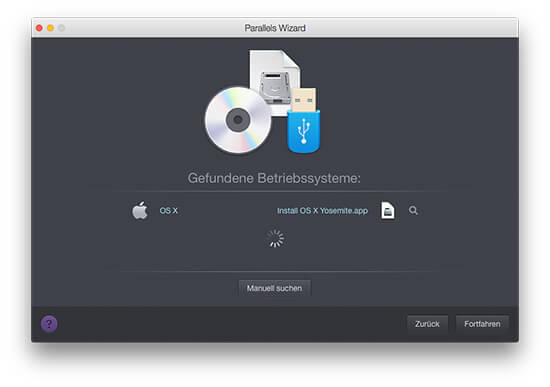
Bei der manuellen Auswahl sagt man Parallels Desktop direkt, wo es das Installationsmedium finden kann. Wir ziehen unser Image in den Installations-Wizard und Parallels erkennt unser Image als "Window 10"-Version.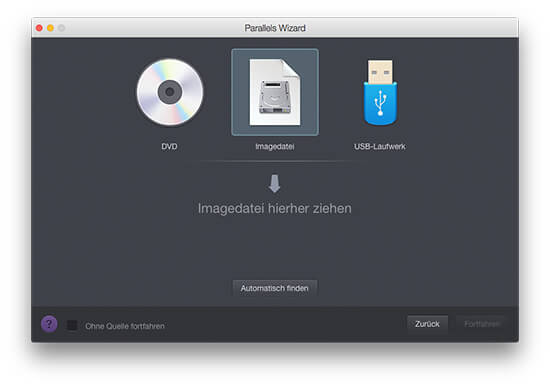
Es folgt die Angabe der Windows 10 Seriennummer und der Verwendungszweck der Installation. Dieser ist wichtig, weil Parallels Desktop die Hardwarekonfiguration der virtuellen Maschine (VM) daran anpasst.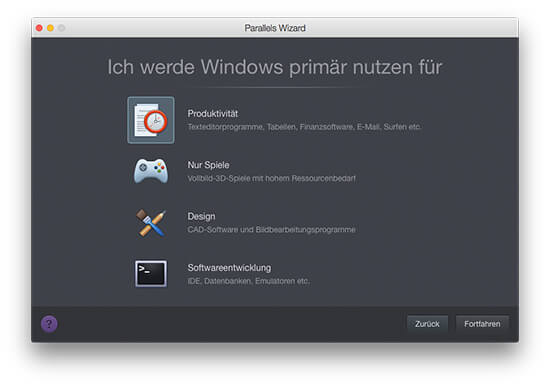
Weiterhin wird nach einem Name und Speicherort für die Containerdatei der VM gefragt, hier am Besten alles so lassen wie es ist.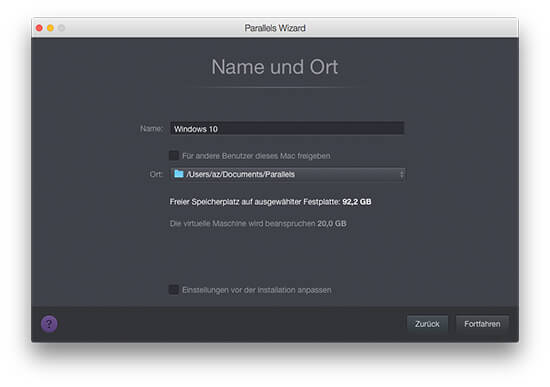
Über einen Klick auf den Button "Fortfahren" beginnt die Installation von Windows 10 mit dem Windows-typischen Setup-Dialog.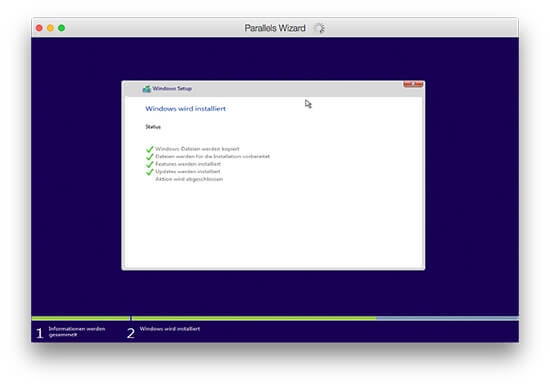
Keine 10 Minuten später erscheint bereits der Windows-Desktop.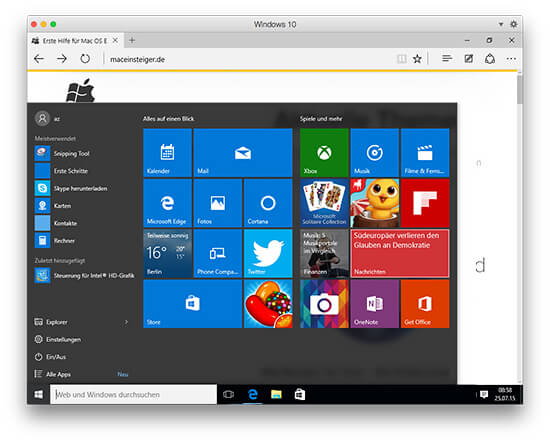
Fertig. - In 30 Minuten zu Windows auf dem Mac mit Parallels Desktop für Mac.
Empfehlenswert ist in diesem Zusammenhang auch unser Artikel Time Machine Backup Tipps.
virtuelle Windows Maschine starten
Eure neue virtuelle Maschine findet Ihr nun in der Liste, die ihr über das "Parallels Desktop Kontrollcenter" oder einfach über "Datei" in der Menüleiste und "Öffnen" erreichen könnt.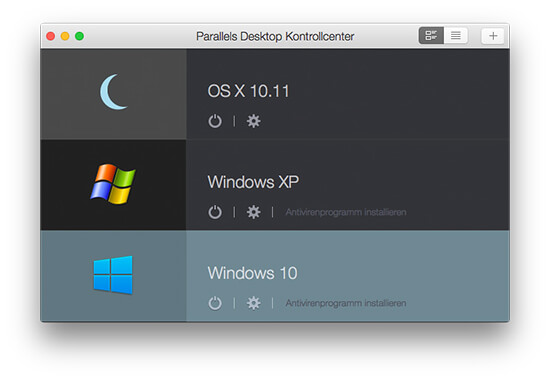

 Sichere dir jetzt dein kostenloses Exemplar unserer Shortcut-Übersicht für macOS als PDF!
Sichere dir jetzt dein kostenloses Exemplar unserer Shortcut-Übersicht für macOS als PDF!