Festplatte verschlüsseln

Mac OS kommt von Hause aus bereits gut ausgestattet mit diverse Optionen zur Verschlüsselung von Festplatten, Dateien und Ordnern daher.
Auch ein verschlüsseltes Time Machine-Backup wird dabei unterstützt.
FileVault - macOS Festplattenverschlüsselung
FileVault ist eine Mac macOS Systemeinstellung und verschlüsselt den gesamten Benutzerordner. Die Ver- und Entschlüsselung der Festplatten erfolgt dabei im Hintergrund.
Solltest Du allerdings Dein Mac OS Hauptkennwort vergessen, so sind auch alle Dateien verloren! 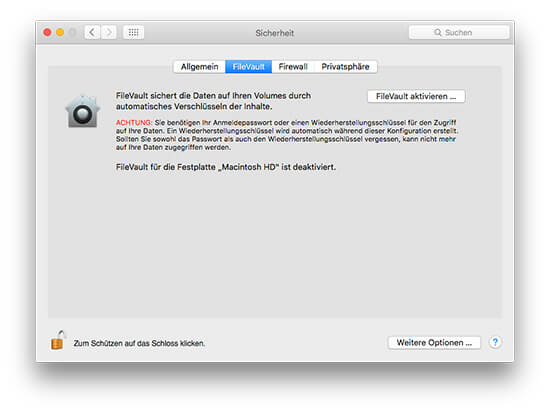
FileVault einrichten
Um den FileVault-Schutz für Deinen Account zu aktivieren, musst Du in den "Systemeinstellungen" unter "Sicherheit" und dem Reiter "FileVault" den Button "FileVault aktivieren ..." klicken.
Wichtig ist, dass bei aktivem FileVault darauf geachtet wird, dass auch das Time Machine Backup verschlüsselt erstellt wird. Dies ist kein Muss, aber empfehlenswert. Verschlüsseltes Time Machine Backup.
Externe Laufwerke verschlüsseln
Gerade externe Datenträger wie Festplatten und USB-Sticks neigen häufig dazu, abhanden zu kommen. ;-) Sind diese unverschlüsselt und gelangen in fremde Hände, sind die Daten nicht nur für einen persönlich verloren, sondern eine fremde Person hat auch noch Zugriff auf private Dokumente, Fotos und sonstige Daten.
Um dies zu verhindern, empfiehlt es sich externe Datenträger pauschal zu verschlüsseln. Dabei ist es egal, was darauf gespeichert ist / wird oder wo die Datenträger abgelegt sind.
Schließe also den zu verschlüsselnden, externen Datenträger an Deinen Mac an und warte bis dieser im Finder angezeigt wird. Klicke mit der rechte Maustaste auf den Datenträger und wähle "Datenträger verschlüsseln ...". 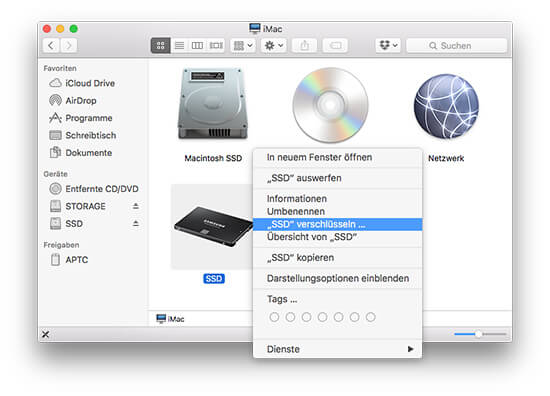
Es öffnet sich ein Dialogfenster, in dem nun ein Passwort für die Verschlüsselung festgelegt werden muss. Auch eine Merkhilfe ist Pflicht - Achte allerdings darauf, dass diese einem Dritten keine Rückschlüsse auf Dein Passwort ermöglicht und nur für dich Sinn ergibt. 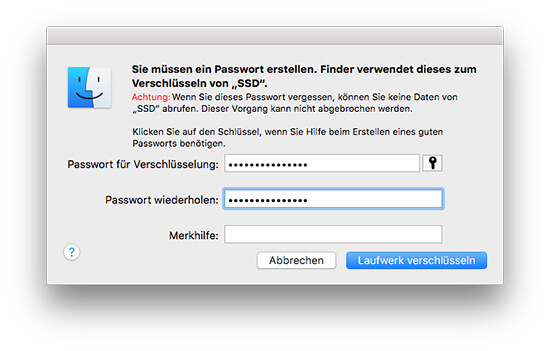
An dieser Stelle möchte ich Dir unseren Artikel zur sicheren Verwaltung von Passwörtern ans Herz legen.
Das war's auch schon - Die Verschlüsselung beginnt. Das Laufwerk wird ein Mal ausgeworfen und neu aktiviert, danach kann es wie gewohnt verwendet werden.
Ab jetzt wirst Du beim Aktivieren des Laufwerkes aufgefordert, das Passwort für das Medium einzugeben um den Schutz aufzuheben. - Fertig.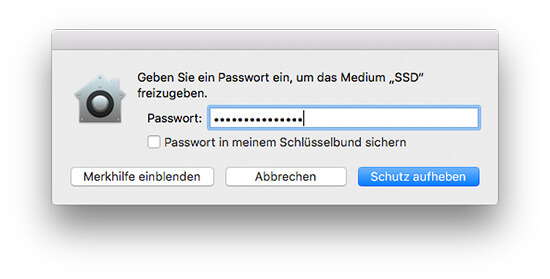
Verschlüsseltes Image
Verschlüsselte Images bieten eine sehr bequeme Art Dateien zu verschlüsseln. Sie liegen in Form von Images oder auch Container auf der Festplatte und können wie gewohnt gemountet werden. Images lassen sich zwischen verschiedenen Mac Rechner beliebig austauschen, müssen jedoch vor dem Benutzen immer gemountet werden. Alle Dateien in einem Image sind verschlüsselt und der Zugriff ist nur mit dem zuvor definierten Passwort möglich.
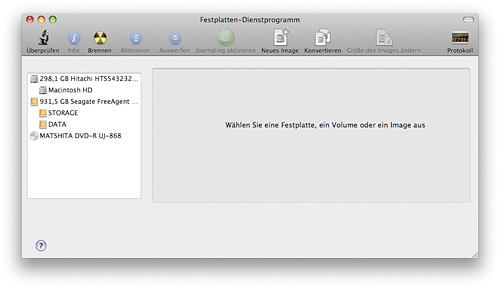
Erstellen eines verschlüsselten Images
Verschlüsselte Images lassen sich über das Festplatten-Dienstprogramm erstellen. Das Festplatten-Dienstprogramm findest Du im Programmeunterordner "Dienstprogramme", alterternativ lässt es sich auch über Spotlight (CMD+Leertaste) und eingeben von "Festplatten-Dienstprogramm" starten.
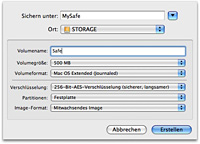 Im geöffneten Festplatten-Dienstprogramm kannst Du über "Neues Image" die gewünschten Einstellungen vornehmen. Dazu gehören zum einen der Speicherort für das verschlüsselte Image, der Name sowie die Größe und natürlich das Wichtigste: die Verschlüsselung. Hier bietet Mac OS 2 Möglichkeiten an, 128-Bit-AES-Verschlüsselung oder 256-Bit-Verschlüsselung. 128-Bit wird empfohlen, 256-Bit ist langsamer aber sicherer, für unser Beispiel nehmen wir die 256-Bit-AES-Verschlüsselung. Und die zweite wichtige Einstellung an dieser Stelle ist das Image-Format ein "mitwachsendes Image" wächst mit seinem Inhalt, wird aber nie größer als angegebene Volumengröße.
Im geöffneten Festplatten-Dienstprogramm kannst Du über "Neues Image" die gewünschten Einstellungen vornehmen. Dazu gehören zum einen der Speicherort für das verschlüsselte Image, der Name sowie die Größe und natürlich das Wichtigste: die Verschlüsselung. Hier bietet Mac OS 2 Möglichkeiten an, 128-Bit-AES-Verschlüsselung oder 256-Bit-Verschlüsselung. 128-Bit wird empfohlen, 256-Bit ist langsamer aber sicherer, für unser Beispiel nehmen wir die 256-Bit-AES-Verschlüsselung. Und die zweite wichtige Einstellung an dieser Stelle ist das Image-Format ein "mitwachsendes Image" wächst mit seinem Inhalt, wird aber nie größer als angegebene Volumengröße.
Ein "mitwachsendes Bundle-Image" erstellt im Unterschied zu einem "mitwachsendes Image" viele kleine verschlüsselte Dateien, die problemlos von Time-Machine indexiert und gesichert werden können.
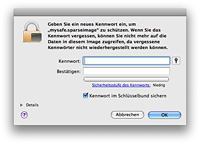 In unserem Beispiel nutzen wir ein "mitwachsendes Image" und als Partition "Festplatte". Nach einem Klick auf "Erstellen" wirst Du nach einem Passwort für Deinen "Safe" gefragt, dieses noch eingeben und mit "Ok" bestätigen und Dein verschlüsseltes Image wird angelegt. Dies kann je nach Imagegröße und Verschlüsselungsgrad einige Zeit dauern.
In unserem Beispiel nutzen wir ein "mitwachsendes Image" und als Partition "Festplatte". Nach einem Klick auf "Erstellen" wirst Du nach einem Passwort für Deinen "Safe" gefragt, dieses noch eingeben und mit "Ok" bestätigen und Dein verschlüsseltes Image wird angelegt. Dies kann je nach Imagegröße und Verschlüsselungsgrad einige Zeit dauern.
Mounten eines verschlüsselten Images
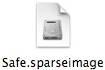 Die daraufhin entstandene *.sparseimage Datei kannst Du wie gewohnt durch einen Doppelklick mounten.
Die daraufhin entstandene *.sparseimage Datei kannst Du wie gewohnt durch einen Doppelklick mounten.
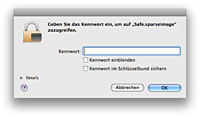 Dabei wirst Du nach dem zuvor definierten Passwort gefragt. Nach der Eingabe steht Dir Dein verschlüsseltes Image als "Safe" wie eine gewöhntliche Festplatte oder Partition zur Verfügung.
Dabei wirst Du nach dem zuvor definierten Passwort gefragt. Nach der Eingabe steht Dir Dein verschlüsseltes Image als "Safe" wie eine gewöhntliche Festplatte oder Partition zur Verfügung.  Alle Dateien, die Du nun dort hinein kopierst, werden verschlüsselt gespeichert.
Alle Dateien, die Du nun dort hinein kopierst, werden verschlüsselt gespeichert.

 Sichere dir jetzt dein kostenloses Exemplar unserer Shortcut-Übersicht für macOS als PDF!
Sichere dir jetzt dein kostenloses Exemplar unserer Shortcut-Übersicht für macOS als PDF!