Daten auf einen neuen Mac übertragen

Manchmal ist es notwendig, Informationen (Daten, Einstellungen, Programme) von einem Mac, Windows PC oder Time Machine-Backup auf einen neuen Mac zu übertragen.
Dafür gibt es unter Mac OS den Migrationsassistenten.
Mit dem Migrationsassistenten ist es möglich, Informationen wie Daten, Computereinstellungen und Programme von einem Mac, Windows-PC, einem Time Machine-Backup oder einer externen Festplatte auf oder von einem anderen Mac zu übertragen.
Daten auf einen neuen Mac migrieren
Beim Einrichten eines neuen Mac wirst du gefragt, ob du bestehende Daten übernehmen willst. Der Migrationsassistent bietet dir dafür folgende drei Optionen an.
- "Daten von einem Mac, Time-Machine-Backup oder Startvolume übertragen"
- "Daten von einem Windows-PC übertragen"
- "Daten auf einen anderen Mac übertragen"
Hinweis Im Folgenden kann der Wechsel zwischen den Schritten für Quell- und Ziel-Mac bzw. altem und neuen Mac etwas verwirrend wirken, daher bitte aufmerksam lesen. ;-)
Das Quellmedium, z.B. der alte Mac, eine Time-Machine-Festplatte oder AirPort Time Capsule, von der Daten kopiert werden sollen, müssen mit dem neuen Mac verbunden sein.
 Dies kann über WLAN, USB (ext. Festplatte) oder Thunderbolt-Kabel (zw. zwei Macs) geschehen. In unserem Beispiel werden Daten mithilfe eines Thunderbolt-Kabels von einem MacBook Air auf ein neues MacBook Air übertragen.
Dies kann über WLAN, USB (ext. Festplatte) oder Thunderbolt-Kabel (zw. zwei Macs) geschehen. In unserem Beispiel werden Daten mithilfe eines Thunderbolt-Kabels von einem MacBook Air auf ein neues MacBook Air übertragen.
Zur Übertragung von Daten eines Windows PCs ist an dieser Stelle das Programm Windows-Migrationsassistent notwendig. Dieses muss auf dem Windows-Quellrechner installiert und ausgeführt werden.
Daten von einem Mac übertragen
Mac OS enthält standardmäßig ein Programm mit dem Namen "Migrationsassistent". Dieses startest du zunächst auf dem alten Mac (CMD+Leertaste -> Migrationsassistent).
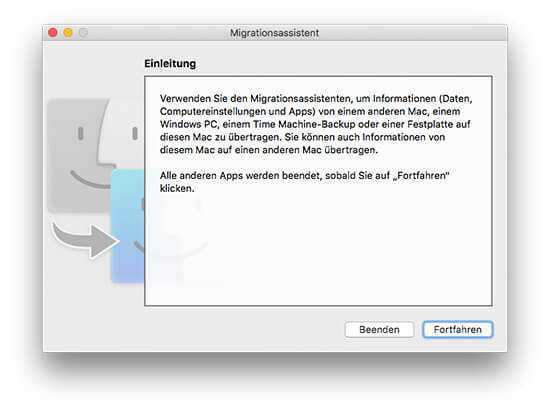
Der Migrationsassistent beendet alle laufenden Programme und startet den Mac im Migrationsmodus.
Auf dem neuen Mac wirst du während der Ersteinrichtung gefragt, ob du Daten übertragen willst. Bist du in der Einrichtung bereits über diesen Schritt hinweg, so kannst du auch auf diesem Mac den Migrationsassistenten, wie oben beschrieben, starten.
Nun sollten sich beide Macs, der alte (Quelle) und der neue (Ziel), im Migrationsassistenten befinden und den gleichen Auswahl-Dialog ("Wie möchten Sie ihre Daten übertragen?") anzeigen.
Alter Mac Auf dem Quell-Mac wählst du die Option "Auf einen anderen Mac". Nun wechselt die Überschrift des Dialogfensters des Quell-Macs auf "Auf einen anderen Mac übertragen".
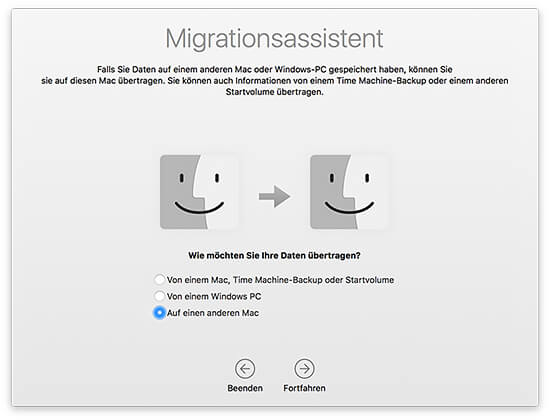
Neuer Mac Auf dem Ziel-Mac das entsprechende Pendant "Von einem Mac, Time Machine-Backup oder Startvolume". Auch hier wechselt die Überschrift des Ziel-Macs entsprechend der Auswahl auf "Daten auf diesen Mac übertragen".
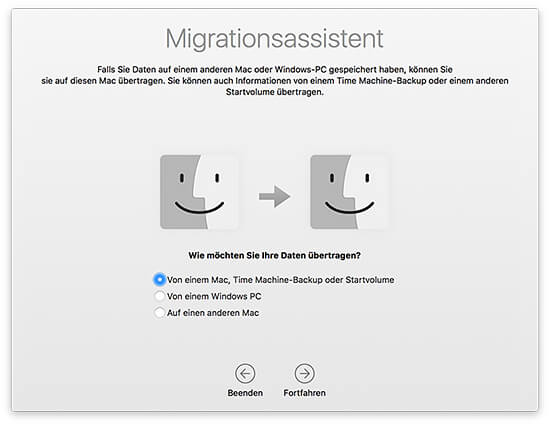
Der Mac beginnt direkt mit der Suche nach verfügbaren Quellen. Gefundene Geräte können mit einem Klick ausgewählt und über den Button "Fortfahren" bestätigt werden.
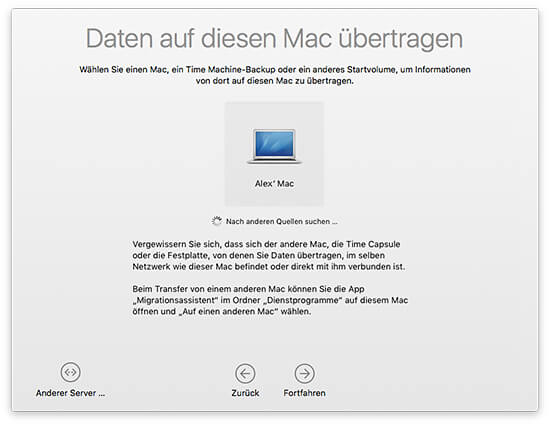
Im Folgenden muss eine Pin abgeglichen werden, um sicherzustellen, dass die Migration auch vom richtigen Gerät erfolgt.
Alter Mac
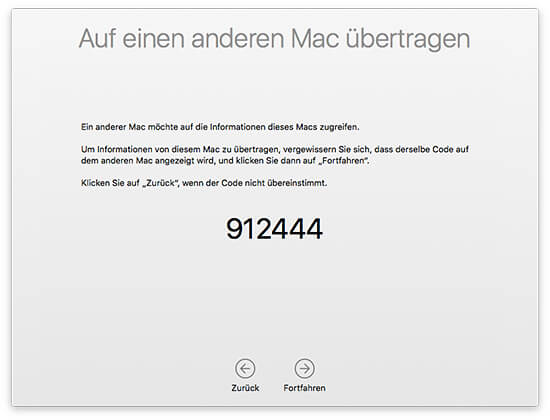
Neuer Mac
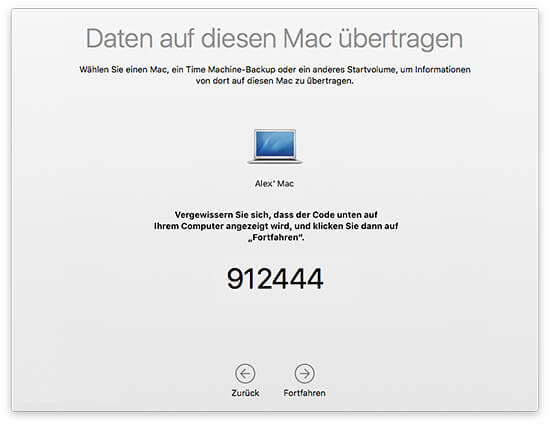
Alter Mac Auf dem Quell-Mac können dann die zu übertragenden Daten ausgewählt und wie immer mit "Fortfahren" bestätigt werden.
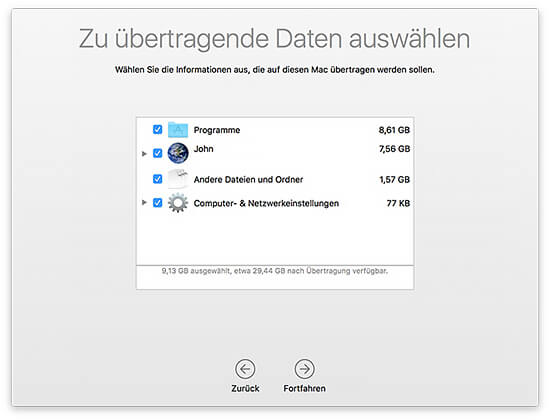
Danach beginnt die Übertragung der Daten. Dies kann, je nach dem wie die Geräte miteinander verbunden wurden und wie viele Daten übertragen werden, zwischen einigen Minuten und einigen Stunden dauern.
Alter Mac
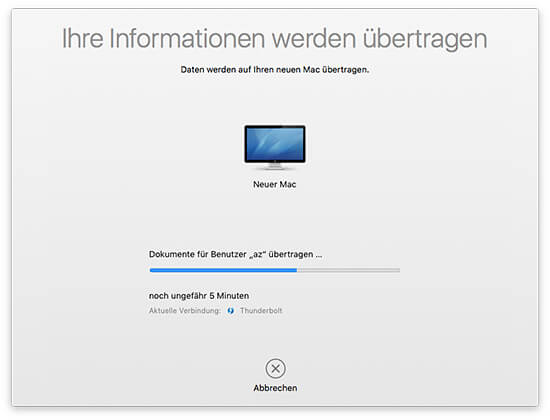
Neuer Mac
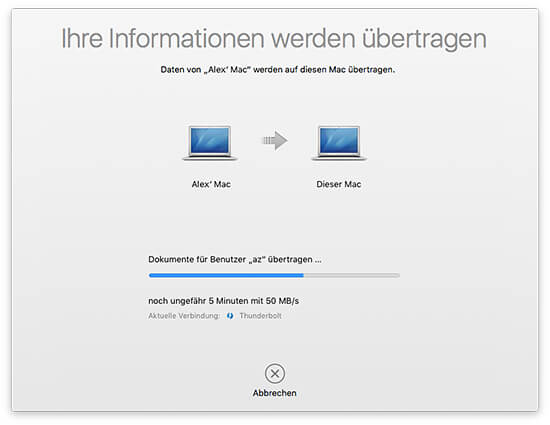
Danach ist die Migration der Daten vom alten auf den neuen Mac abgeschlossen.
Alter Mac
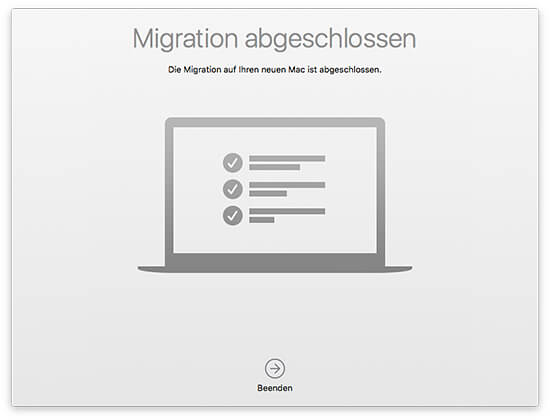
Neuer Mac
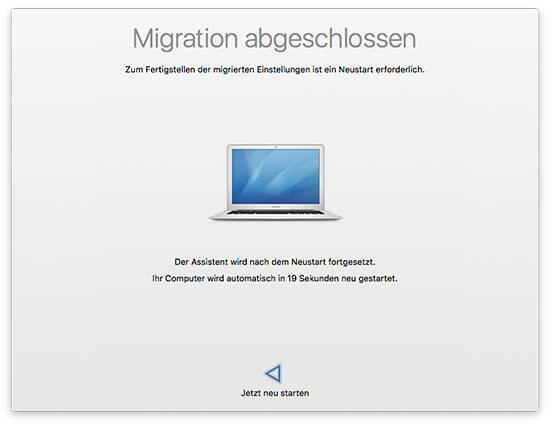
Ein Neustart beider Geräte beendet die Prozedur.
Hattest du auf deinem alten Mac die FileVault-Verschlüsselung aktiviert, so erhältst du auf deinem neuen Mac noch die Mitteilung, dass FileVault bisher nicht aktiviert wurde, aber wie gewohnt in den Systemeinstellungen unter dem Punkt "Sicherheit" aktiviert werden kann.
Neuer Mac
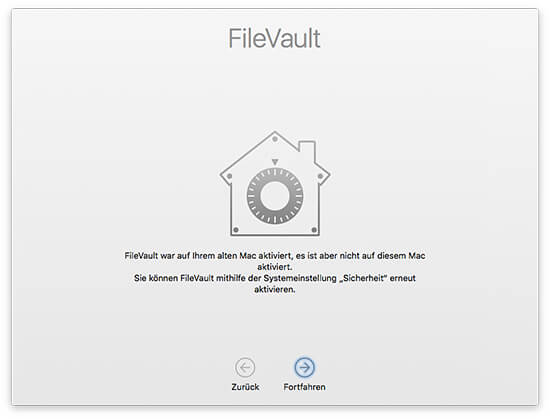
Daten von einem Time-Machine-Backup übertragen
Um einen neuen Mac aus einem bestehenden Time-Machine-Backup wiederherzustellen, muss der Mac mit dem Quellmedium verbunden werden. Dies kann z.B. im Falle einer AirPort Time Capsule über WLAN oder Netzwerk geschehen, oder bei einer externen Festplatte über USB.
Daten von einem Windows-PC übertragen
Die Prozedur bei der Migration von Daten eines Windows-PCs ähnelt der oben beschriebenen stark und wird daher hier nicht weiter thematisiert.

 Sichere dir jetzt dein kostenloses Exemplar unserer Shortcut-Übersicht für macOS als PDF!
Sichere dir jetzt dein kostenloses Exemplar unserer Shortcut-Übersicht für macOS als PDF!