MacBook Pro
Umbau von HDD zu SSD
 Die Geschwindigkeit eines Computers ist für jeden Anwender wichtig. Die CPU wird schneller, der Arbeitsspeicher wird größer und schneller doch was ist eigentlich mit der Festplatte? Leider lassen diese in mobilen Geräten wie den Notebooks zu wünschen übrig.
Die Geschwindigkeit eines Computers ist für jeden Anwender wichtig. Die CPU wird schneller, der Arbeitsspeicher wird größer und schneller doch was ist eigentlich mit der Festplatte? Leider lassen diese in mobilen Geräten wie den Notebooks zu wünschen übrig.
Immer häufiger ist die Festplatte der Flaschenhals der Perfomance. Man kann sich HDD´s mit einem höheren Datendurchsatz einbauen, jedoch hat dies negative Folgen für den Stromverbrauch, die Temperatur und den Geräuchspegel.
Die beste Lösung für diese Probleme heisst SSD (Solid State Drive).
Gerade bei einem MacBook, welches von Haus aus bereits sehr leise und leistungsstark ist, kann man mit dem Einbau eines SSD noch einen großen Performancegewinn erzielen.
 In unserem Umbau haben wir ein MacBook Pro (mid 2010) (13" mit 2,66GHz) mit einer Intel X25-M SSD (Model: SSDSA2M160G2GC) ausgestattet.
In unserem Umbau haben wir ein MacBook Pro (mid 2010) (13" mit 2,66GHz) mit einer Intel X25-M SSD (Model: SSDSA2M160G2GC) ausgestattet.
Inzwischen kommen immer mehr Hersteller und Modelle auf den Markt. Man sollte sich im Vorfeld gut über einzelne Modelle und Hersteller informieren und Testberichte studieren.
***Momentan finden wir, das sich Intel auf dem Markt der Flash Drives am besten behauptet. Unsere Entscheidung für eine Intel SSD viel uns somit nicht schwer. Laut Hardware-Test's, bietet Intel nicht die schnellste Schreibgeschwindigkeit, dies schlägt sich jedoch nicht im Praxis nahen Testbericht nieder.
Andere Hersteller werben mit viel höheren Schreibgeschwindigkeiten (gemessen im Labor unter optimalen Bedingungen, ähnlich wie bei Autos, der Kraftstoffverbraucht). Die dann im Praxistest leider nie den angegebenen Durchsatz erreichen.
Intel X25-M SSD bei Amazon.
Unpacking der Intel SSD
Natürlich darf in solch einem Bericht das Unpacking nicht fehlen, also hier kurz und bündig:
Austausch HDD gegen SSD
Backup nicht vergessen
Achtung: Wenn Ihr diese Schritte als Anleitung zum Umbau nehmt; bitte erst ein Backup von Eurer HDD machen! Man kann auch nachträglich die "alte" HDD hernehmen um die Daten auf die neue SSD zu bekommen aber falls etwas beim Ausbau an der Festplatte kaputt geht (runterfällt oder andere Schäden entstehen) wird es schwierig an Eure Daten zu gelangen.
Also entweder einen Clon der Festplatte machen / alle wichtigen Daten auf DVD brennen, oder am Besten, wenn vorhanden, auf die Time Machine zurückgreifen.
Der Umbau
 Der Umbau von HDD zu SSD ist ansich relativ simpel.
Der Umbau von HDD zu SSD ist ansich relativ simpel.
Bei den neuen MacBook Pro's (Unibody) ist es allerdings notwendig das gesamte Gehäuse auf der Unterseite zu öffnen. Früher war dies noch über das Akku-Fach oder kleine Revisionsklappen möglich.
Um an das Innenleben zu gelangen müssen lediglich die zehn Schrauben auf der Unterseite entfernt werden. 
Vorsichtig den Alu-Deckel entfernen und schon lächeln einem die prachtvollen Innereien des MacBooks entgegen. Gerade bei den kleinen MacBook-Modellen werdet Ihr erkennen wie filigran die Hardware verbaut wurde.
Auch werdet Ihr erkennen, dass, wenn Ihr den Arbeitsspeicher tauschen bzw. erweitern möchtet, ebenfalls diesen Weg gehen müsst.
 Als nächste muss der Halte-Rahmen der Festplatte an zwei Stellen gelöst werden. Ein Mal über der HDD und ein Mal darunter am Rahmen. Dieser ist jeweils oben und unten mit zwei Schrauben zusammengesetzt. Wenn man diese lose geschraubt hat, kann man den oberen Teil entfernen und somit die Festplatte entnehmen (Vorsichtig nach vorne, Richtung Akku ziehen & den SATA- / Strom-Stecker abziehen).
Als nächste muss der Halte-Rahmen der Festplatte an zwei Stellen gelöst werden. Ein Mal über der HDD und ein Mal darunter am Rahmen. Dieser ist jeweils oben und unten mit zwei Schrauben zusammengesetzt. Wenn man diese lose geschraubt hat, kann man den oberen Teil entfernen und somit die Festplatte entnehmen (Vorsichtig nach vorne, Richtung Akku ziehen & den SATA- / Strom-Stecker abziehen).
 Nachdem nun die Festplatte ausgebaut ist, erkennt man nun die vier Halterungsschrauben der HDD (auf jeder Seite zwei). Diese werden benötig, um die Festplatte im Halterungsrahmen zu verankern. Diese müssen mit Hilfe eines Tork-Schraubendreher gelöst und an der SSD befestigt werden.
Nachdem nun die Festplatte ausgebaut ist, erkennt man nun die vier Halterungsschrauben der HDD (auf jeder Seite zwei). Diese werden benötig, um die Festplatte im Halterungsrahmen zu verankern. Diese müssen mit Hilfe eines Tork-Schraubendreher gelöst und an der SSD befestigt werden.
Dann kann die neue Platte eingebaut und das Gehäuse wieder verschraubt werden.
Eventuelles Firmware-Update
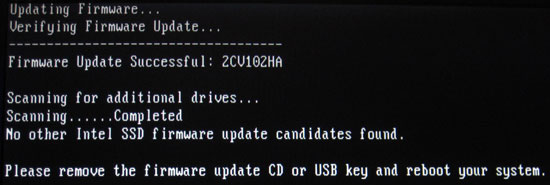
Bitte schaut nach, ob die aktuellste Firmware auf der SSD vorhanden ist.
Bei uns war dies leider nicht der Fall und wir mussten vor der Mac OS Installation die SSD mit der neusten Intel Firmware aktualisieren. Dies klappte zwar problemlos, allerdings kann dies bei Intel SSD's nur von einem Computer gemacht werden, der einen Intel Chipsatz besitzt.
Die aktuellen Firmwares findet Ihr auf den Hersteller-Seiten. Diese müssen runter geladen und auf CD/DVD gebrannt werden. Danach bootet Ihr von dieser CD/DVD und folgt den Anweisungen. Nach Abschluss der Aktualisierung sollte die Firmware aufgespielt sein.
Mac OS X Installation
 Die Installation von Mac OS gestaltet sich, wie gewohnt, sehr einfach und verständlich.
Die Installation von Mac OS gestaltet sich, wie gewohnt, sehr einfach und verständlich.
Ihr legt die mit Eurem Mac mitgelieferte Installations-DVD ein. Beim booten die "alt"-Taste gedrückt halten, bis Ihr im Boot-Menü das DVD-Laufwerk auswählen könnt. Die Mac OS X Installation startet automatisch.
Nachdem Mac OS soweit installiert ist, bietet die Installation an, Daten wie: Benutzerprofile, Programme, Einstellungen usw. zu importieren. Dies kann über eine externen Festplatte geschehen (dafür muss die "alte" HDD an einen SATA zu USB Adapter angeschlossen werden), von Mac zu Mac (alte Festplatte in einen anderen Mac einbauen und per Firewire Kabel anschließen, Ethernet wird vom Apple-Support nicht unterstützt), aber am Besten werden die Daten von einer Time Capsule / Time Machine importiert.
Dies kann, je nach Datenmenge, einige Stunden dauern. Tipp: MacBook per Netzwerkkabel an die Time Capsule anschließen (nicht per W-Lan).
Nachdem der Datenimport fertiggestellt wurde, solltet Ihr ohne Probleme und wie von früher gewohnt, vom neuen Solit State Drive bootet können. Allerdings mit einem schönen Plus an Geschwindkeit :-)
Test und Benchmarking
 Und nun lasst uns die Wild-Katze wecken!
Und nun lasst uns die Wild-Katze wecken!
Um zu sehen welche Vorteile die SSD im Vergleich zur HDD hat, haben wir Tests mit der HDD und nachher die gleichen mit der neuen SSD durchgeführt. Als Benchmak-Tool haben wir Xbench laufen lassen.
Benchmark-Test mit Xbench
Beim Benchmak-Test haben wir drei verschiedene Gegebenheiten untersucht. Einmal mit der HDD, einmal mit SSD (alte Firmware) und einmal mit der SSD (neue Firmware).
der Übersicht halber noch Mal als Tabelle
| (Angaben in MB/s) | HDD | SSD (ohne Firmware-Update) |
SSD (mit Firmware-Update) |
||
|---|---|---|---|---|---|
| Lesen (sequenziell) |
15.64 | 25.49 | (+9.85) | 25.55 | (+0.06) |
| 61.32 | 181.55 | (+120.23) | 185.49 | (-3.94) | |
| Schreiben (sequenziell) |
65.66 | 103.50 | (+37.84) | 107.77 | (+4.27) |
| 58.88 | 90.25 | (+31.37) | 94.93 | (+4.68) | |
| Lesen (zufällig) |
0.47 | 8.36 | (+7.89) | 7.29 | (-1.07) |
| 20.82 | 160.76 | (+139.85) | 161.81 | (+1.05) | |
| Schreiben (zufällig) |
1.25 | 80.41 | (+79.16) | 84.13 | (+3.72) |
| 31.69 | 98.80 | (+67.11) | 98.93 | (+0.13) | |
Wie man unschwer erkennen kann, haben sich die Durchsatz-Werte nach dem Einbau der SSD mehr als verfünffacht. Nach dem Firmwareupdate hat sich am Benchmark allerdings nicht mehr viel geändert, jedoch sind diese Updates, in Hinsicht auf Zuverlässigkeit, unverzichtbar.
Boot-Geschwindigkeit
Natürlich hat sich nicht nur die Boot-Geschindigkeit extrem verbessert, sondern auch das starten von Programmen. So öffnet Photoshop doppelt so schnell wie vorher. Dies sind natürlich Werte, die sich von Mac zu Mac unterscheiden.
Fazit
SSD's sind nicht billig aber der Trend ist da. Dies wird sich in Zukunft natürlich, wie auch bei den HDD's, auch positiv auf den Preis auswirken.
Auch die Technik unterliegt ständiger Weiterentwicklung. Es gibt nie den richtigen Zeitpunkt für einen Kauf.
Wir sind von der Technik überzeugt und es hat uns gereizt, diesen Test durchzuführen. - Und wir wurden nicht enttäuscht!
Auch sagt man, das die Lebenserwartung einer SSD eher gering sei. Dieses wird laut den Herstellern in Schreibzugriffen oder Stunden angegeben. Laut Intel bei mindestens 5 Jahren mit einem bei einem Datentransfer von 20 GB pro Tag!
Trotz ihres hohem Preises hat uns die X25-M SSD von Intel auf ganzer Linie überzeugt, sodass wir es nur jedem Geschwindigkeitsvernatiker empfehlen können.
Ein im Volksmund bekannter Spruch heißt auch Zeit ist Geld
- und genau diese Zeit spart Ihr Euch mit einer SSD.





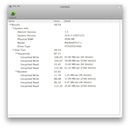
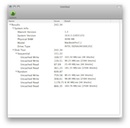
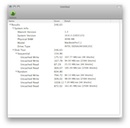
 Sichere dir jetzt dein kostenloses Exemplar unserer Shortcut-Übersicht für macOS als PDF!
Sichere dir jetzt dein kostenloses Exemplar unserer Shortcut-Übersicht für macOS als PDF!