WMware Fusion
Windows auf dem Mac
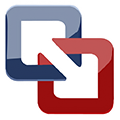
In diesem Beitrag wird Euch erklärt wie Ihr auf einem Mac mit Hilfe von VMWare Fusion, Windows (oder ein beliebiges anderes Betriebssysteme) als virtuelles Betriebssystem installiert. Dazu benötigt Ihr eine aktuelle Version von VMWare Fusion, eine Installations CD von Windows XP (oder ein anderes OS).
Wenn Ihr nun alle benötigten Dinge zur Hand habt, müsst Ihr als erstes VMWare Fusion installieren. Nachdem dies geschehen ist, kann nun mit der Konfiguration begonnen werden.
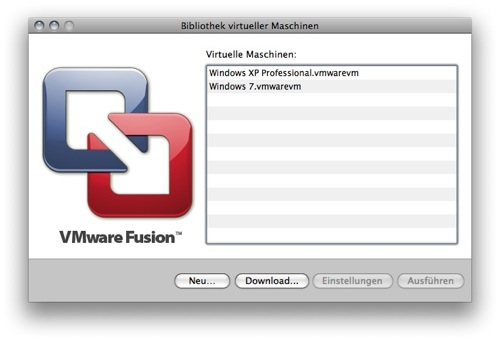
In dieser Übersicht werden alle bereits installierten virtuellen Betriebssysteme aufgelistet. Möchtet Ihr nun eine neue "virtuelle Machine" anlegen, so müsst Ihr dies über den Button "Neu..." veranlassen.
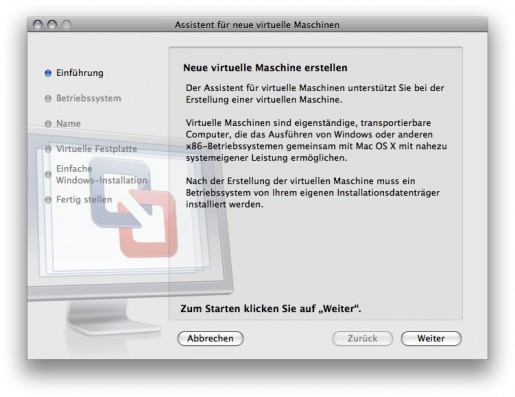
Die kurze "Einführung" müsst Ihr mit "Weiter" bestätigen.
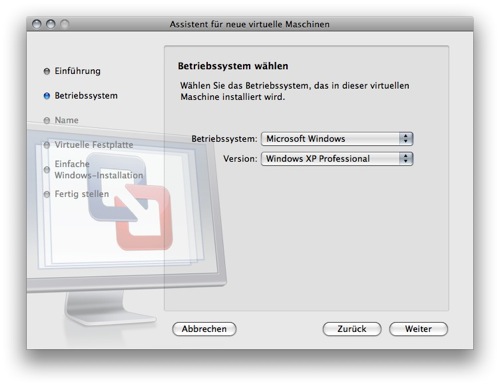
In diesem Schritt der Konfiguration müsst Ihr auswählen welches Betriebssystem Ihr installieren wollt. Es stehen eine Reihe von bekannten Betriebssystemen zu auswahl, die Ihr auf einem x86 System installieren könnt.
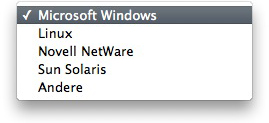 Zum Beispiel Linux, Novell, Windows aber natürlich auch Mac OS. Nach der Auswahl des Betriebsystems müsst Ihr nun angeben, um welche Version es sich bei dem Betriebssystem handelt.
Zum Beispiel Linux, Novell, Windows aber natürlich auch Mac OS. Nach der Auswahl des Betriebsystems müsst Ihr nun angeben, um welche Version es sich bei dem Betriebssystem handelt.
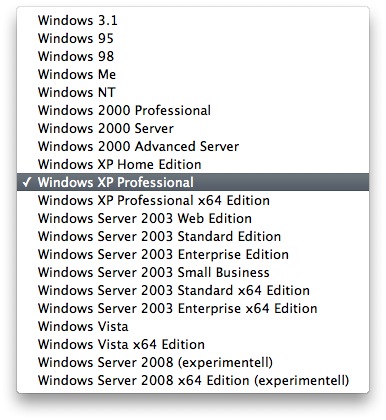
Wie auf dem Screenshot zu sehen ist, werden von Windows alle Versionen von 3.11 bis hin zu Windows Server 2008 unterstützt. Selbst die Beta-Version von Windows 7 könnt Ihr installieren, dazu müsst Ihr einfach Windows Vista auswählen.
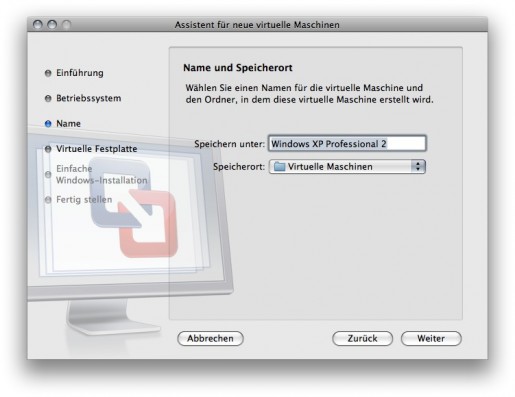
Nach der Auswahl des Betriebssystems müsst Ihr nun noch einen Namen für die "virtuelle Machine" wählen und den Speicherort angegeben.
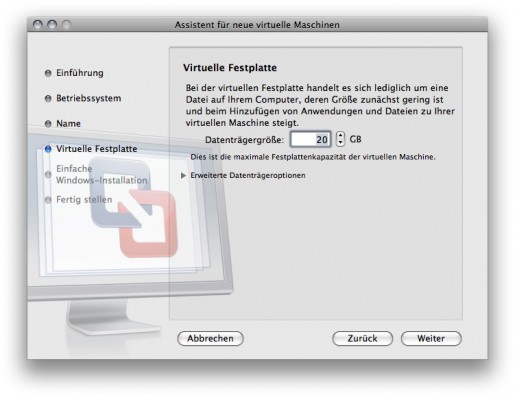
Jetzt müsst Ihr noch die Größe des VM-Containers festlegen. Hier werden bereits 20GB vorgeschlagen. Wenn Ihr ein Betriebssystem nur testweise installiert ohne viel mit diesem zu arbeiten bzw. Programme auf diesem zu installieren, dann reichen dafür 5-8 GB völlig aus. Nachdem Ihr dies mit "Weiter" bestätigt habt, gelangt Ihr zum nächsten Schritt.
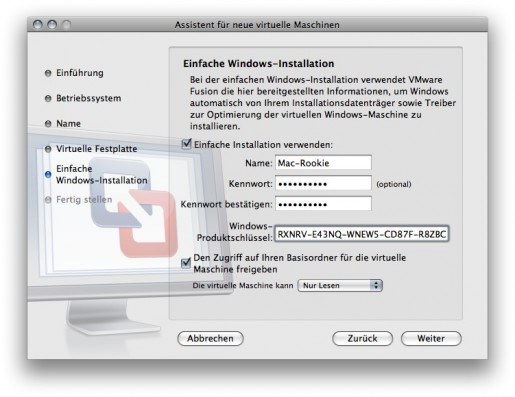
Hier müsst Ihr noch einige elementare Einstellungen für die Installation des Betriebssystems vornehmen. Bei diesem Beispiel werden hier Benutzername, das Passwort und der Lizenzschlüssel verlangt. Außerdem kann ausgewählt werden, ob die Virtuelle Machine Zugriff auf das Hostsystem, bei uns Mac OS, haben darf.
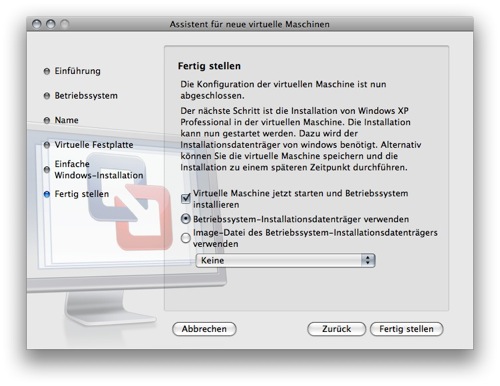
Als letzten Schritt müsst Ihr nun noch wählen, ob das gewünschte Betriebssystem als Datenträger oder als Image zur Verfügung stehen soll. Wenn Ihr nun noch auf "Fertig stellen" klickt, startet die virtuelle Machine und die Installation von Windows beginnt. Nachdem dies geschehen ist, müsst Ihr unter Windows noch die Mac OS Treiber CD einlegen, um Geräte wie die iSight Webcam verfügbar zu machen.

 Sichere dir jetzt dein kostenloses Exemplar unserer Shortcut-Übersicht für macOS als PDF!
Sichere dir jetzt dein kostenloses Exemplar unserer Shortcut-Übersicht für macOS als PDF!